For whatever reason this type of library is not out-of-the-box. I have to set it up manually every time. Here are the steps for this particular client. They will be similar for other SharePoint/SSRS set ups. You can follow these instructions to set up an SSRS Data Source library and an SSRS Share DataSet library.
Document type Content Type
Report Services Report Report Builder Report
Data Source Report Data Source
Shared DataSet Report Builder Report
1. Create a Document Library in SharePoint.
Go to Libraries. Click Create. Call your new library “Reports”.
2. Allow Management of Content Types.
Click on your library. Go to Library Settings. Click on Advanced Settings. Change the radio button for “Allow management of content types” to Yes. Click OK.
3. Add Report Content type.
In the Library Setting under Content Types click on “Add from existing site content types”. In this case the client is using Report Builder content types for reporting, which will work fine for Report Services reports.
From the “Select site content types from” drop down, select “Report Server Content Types”. Add any content types you would like to maintain in your Reports library. I prefer to keep data sources and data sets in separate libraries, but some people like to keep them on one library. Take note that whichever content type floats to the top of your Content Type list will be the Default content type for your library. This will matter when creating and adding new documents. Add the default Content Type first, and then any others. Click OK.
If you don’t see the Report Server Content Types listed in the drop down, you may need to activate them on your Site Collection. Read this post to find out how to do that – http://thedataqueenblog.azurewebsites.net/2013/05/activating-ssrs-report-content-types-for-sharepoint/
4. Delete the Document Content Type.
Under Content Types select the “Document” content type.
Select “Delete this content type”.
This will make the Report Builder Report content type the default content type.
You are ready to deploy SSRS reports to your SharePoint library.
If you find that you are unable to deploy your reports using the deploy feature in Visual Studio – for example Visual Studio keeps asking you for credentials when you try to deploy – you may want to manually upload the reports and data sources to SharePoint. Read this post to find out how http://thedataqueenblog.azurewebsites.net/2012/07/manually-deploy-ssrs-reports-to-sharepoint/
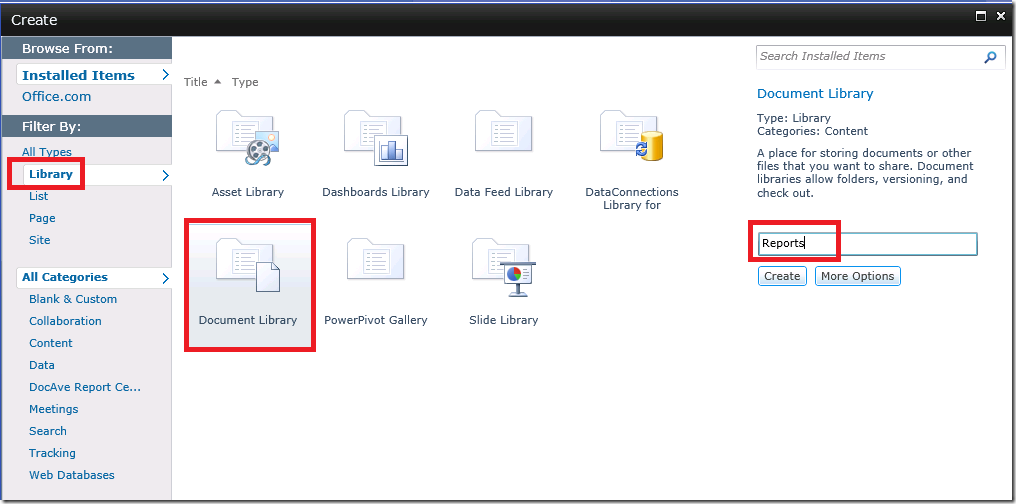
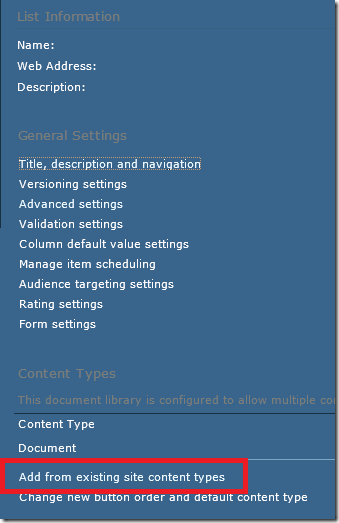
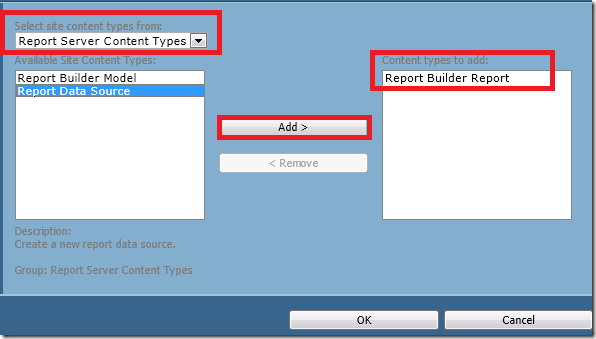
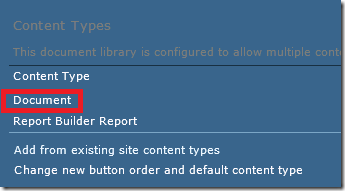
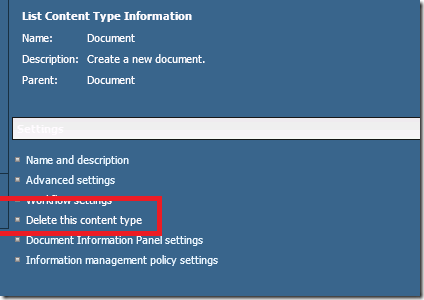
I have created a report library but I get an error when I try to view any of the items within it.
“An Error occurred during local report processing.”
Any ideas on why it might be doing this?
That may indicate a problem with how SharePoint is connecting to Report Server. Does the report start to run, does the circle spin before you get the error? Can you view the report directly in Report Manager? Is the data connection set up properly in SharePoint? Is it Approved? Is your report connected to the data source? The error is so general, it’s hard to say what the problem is. I would start with where the report DOES work ie. Visual Studio, and go from there until I found the disconnect.
Cheers,
Martina